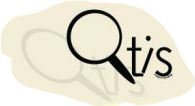Streamline your file sharing process with your clients.
Upload
Share
Calendar
Mobile App
Timesheets
Upload

Share
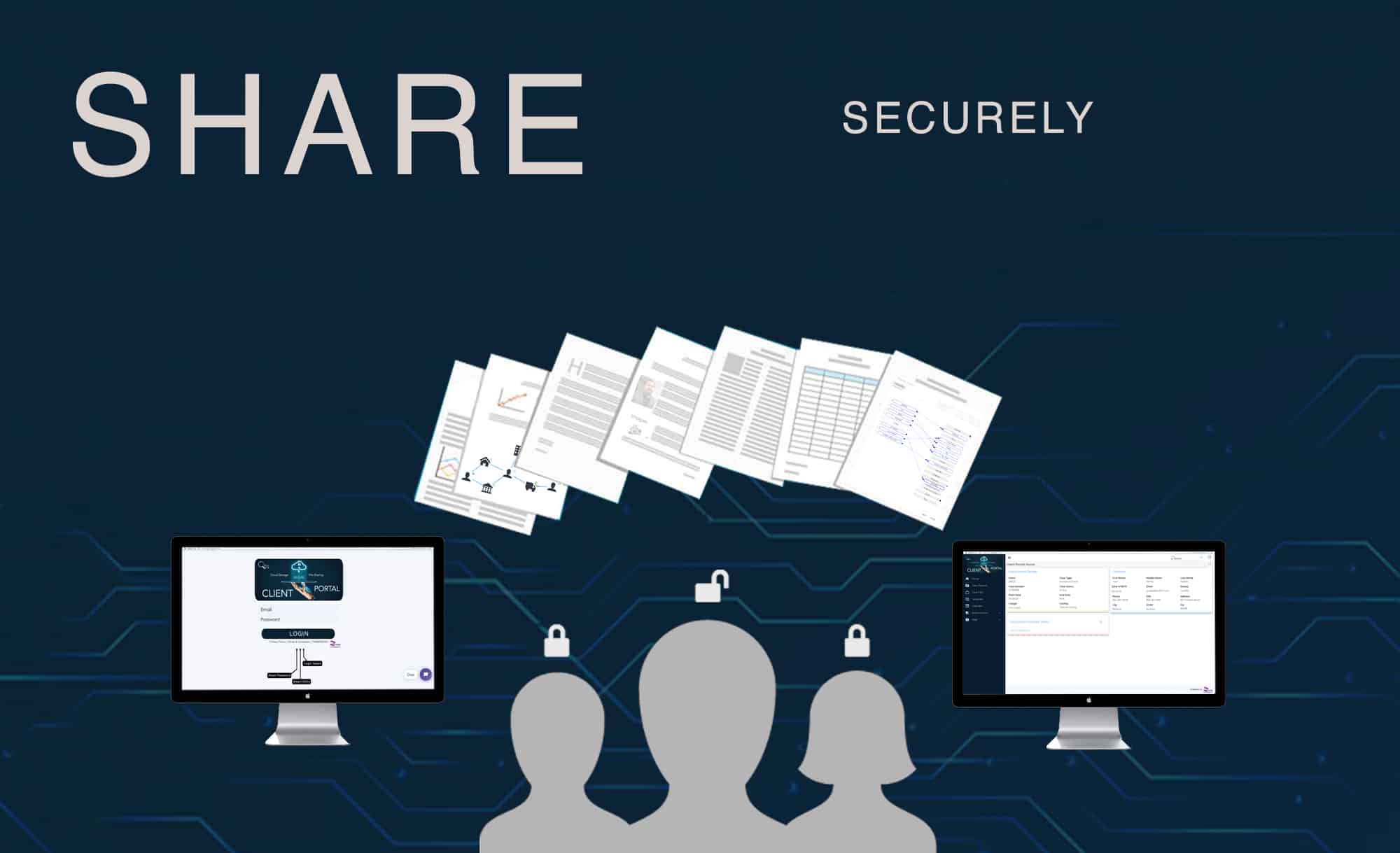
Calendar
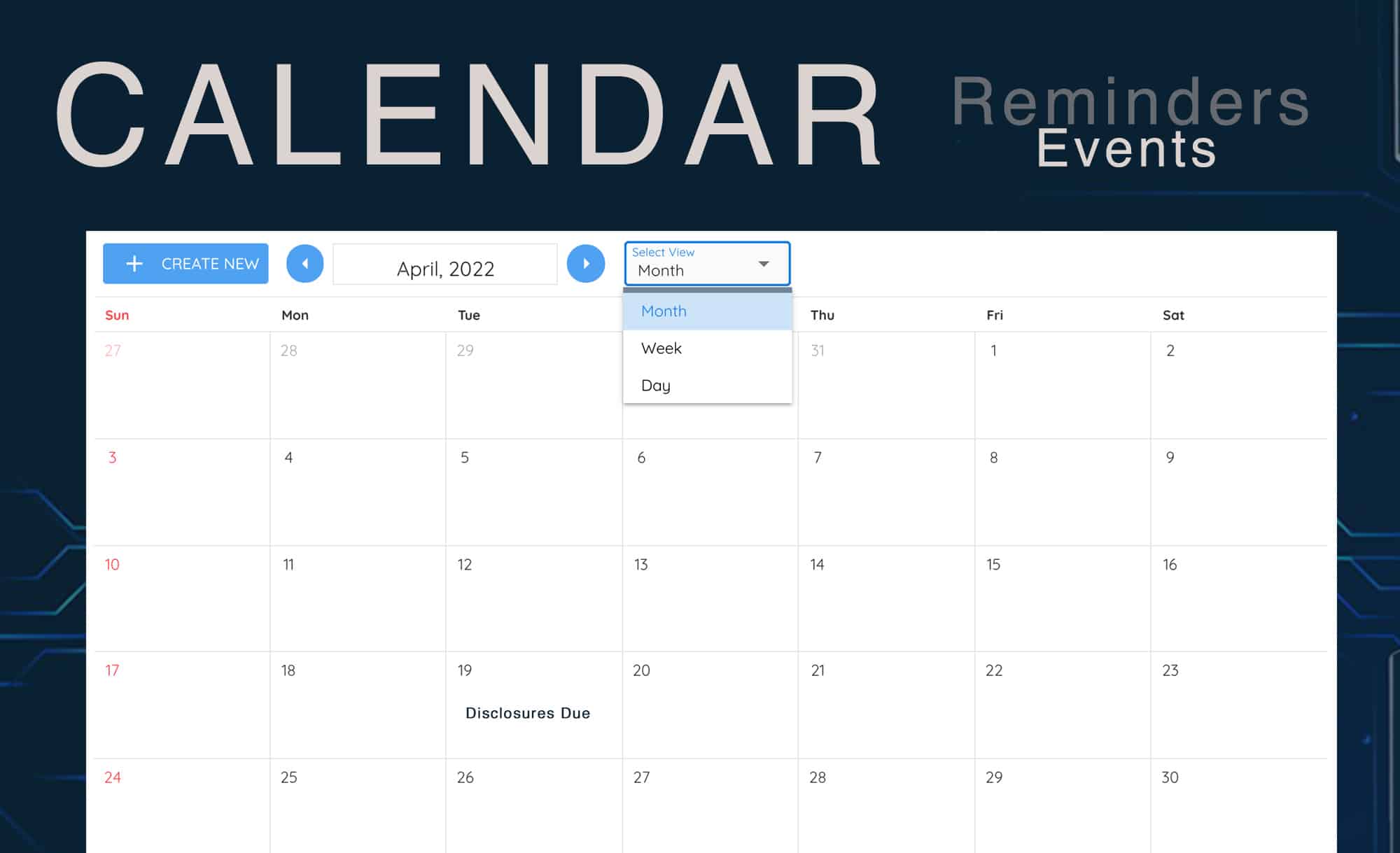
Mobile App
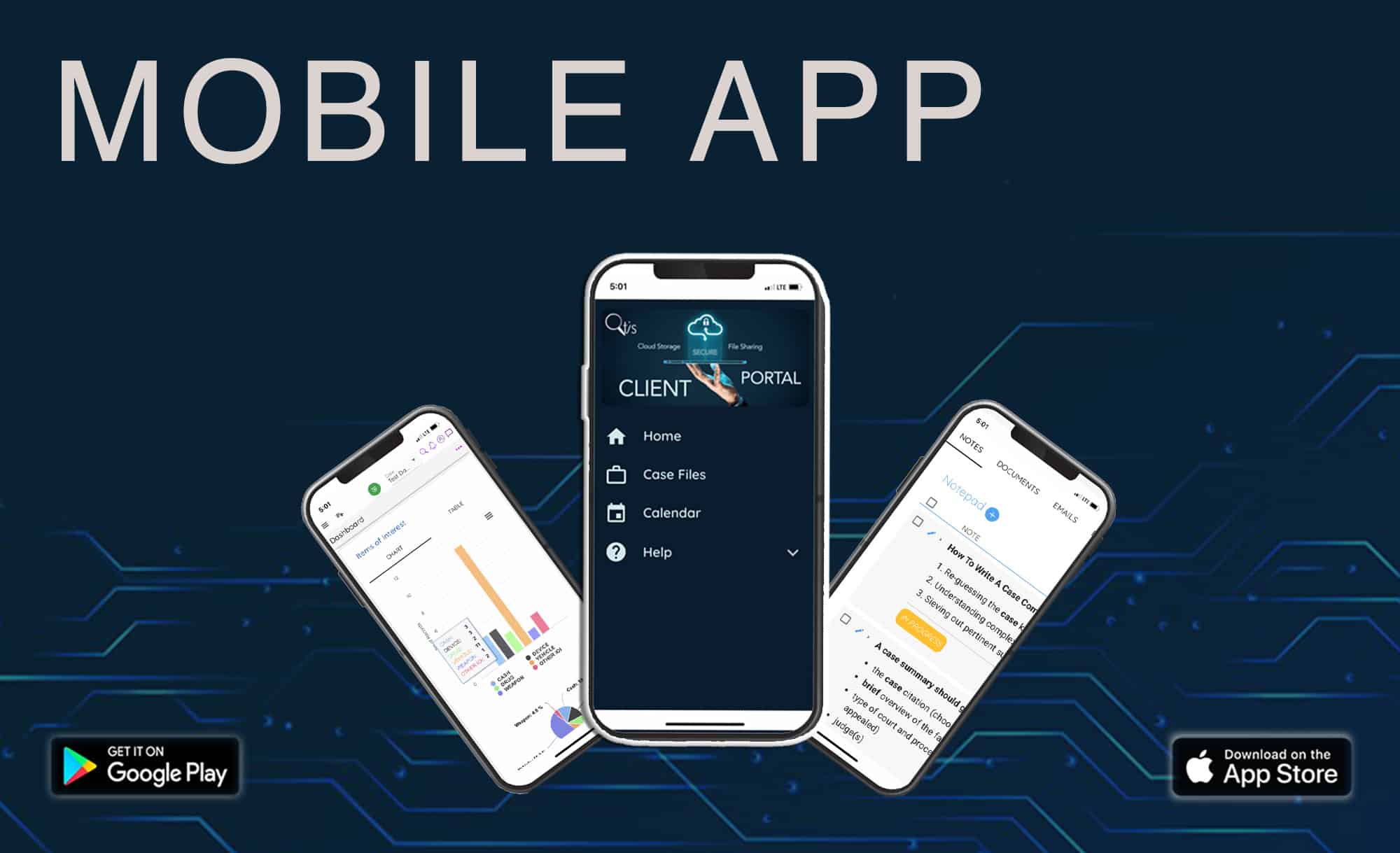
Timesheets
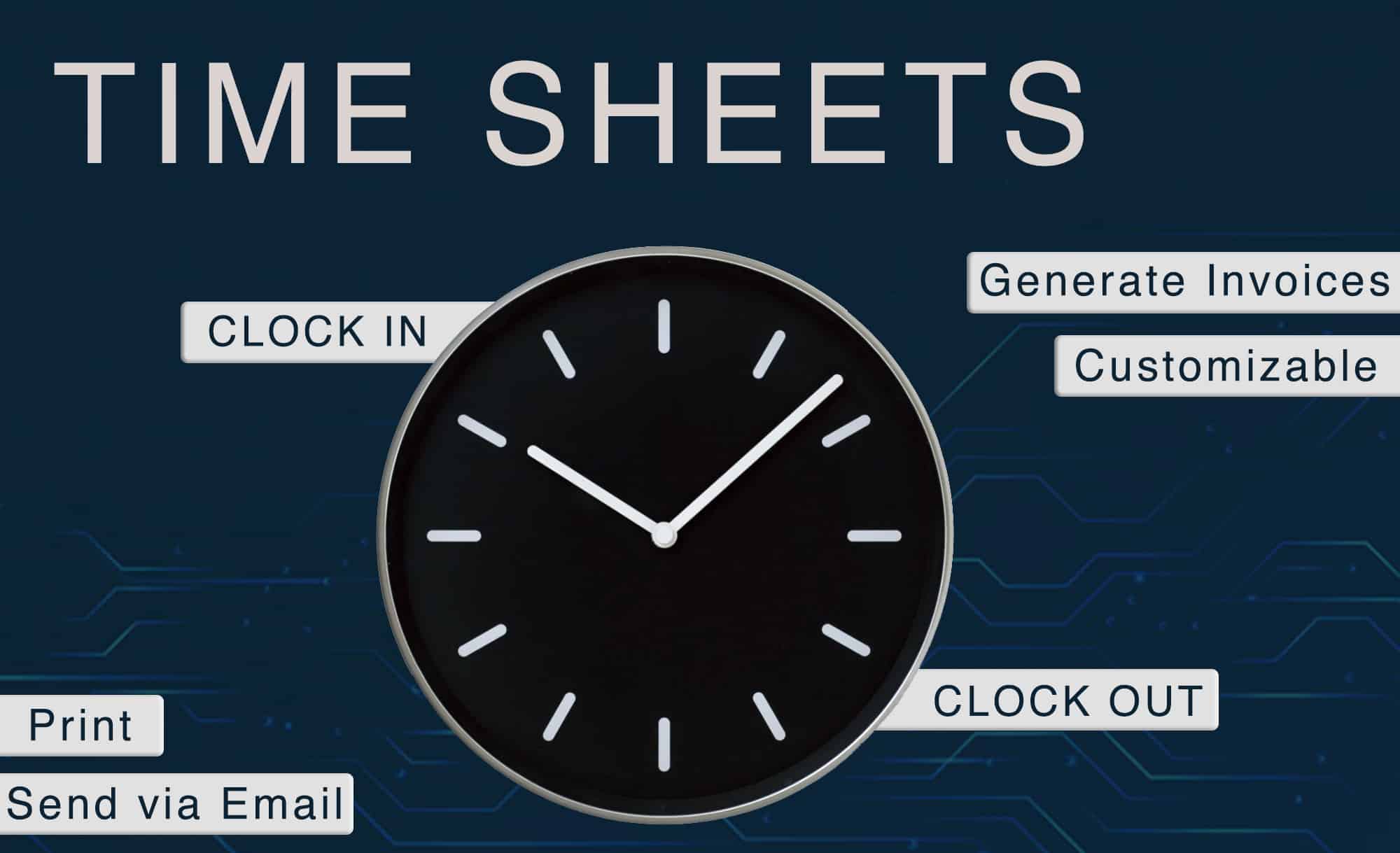
Choose Your Plan
If you’re a smaller agency and find yourself interested in Qtis please give us a call.
Billed Monthly
Billed Annually
(15% Discount)
Optional Upgrades
Customized Reports
Dashboard Analytics
Link Analysis
Language Control
Qtis Features
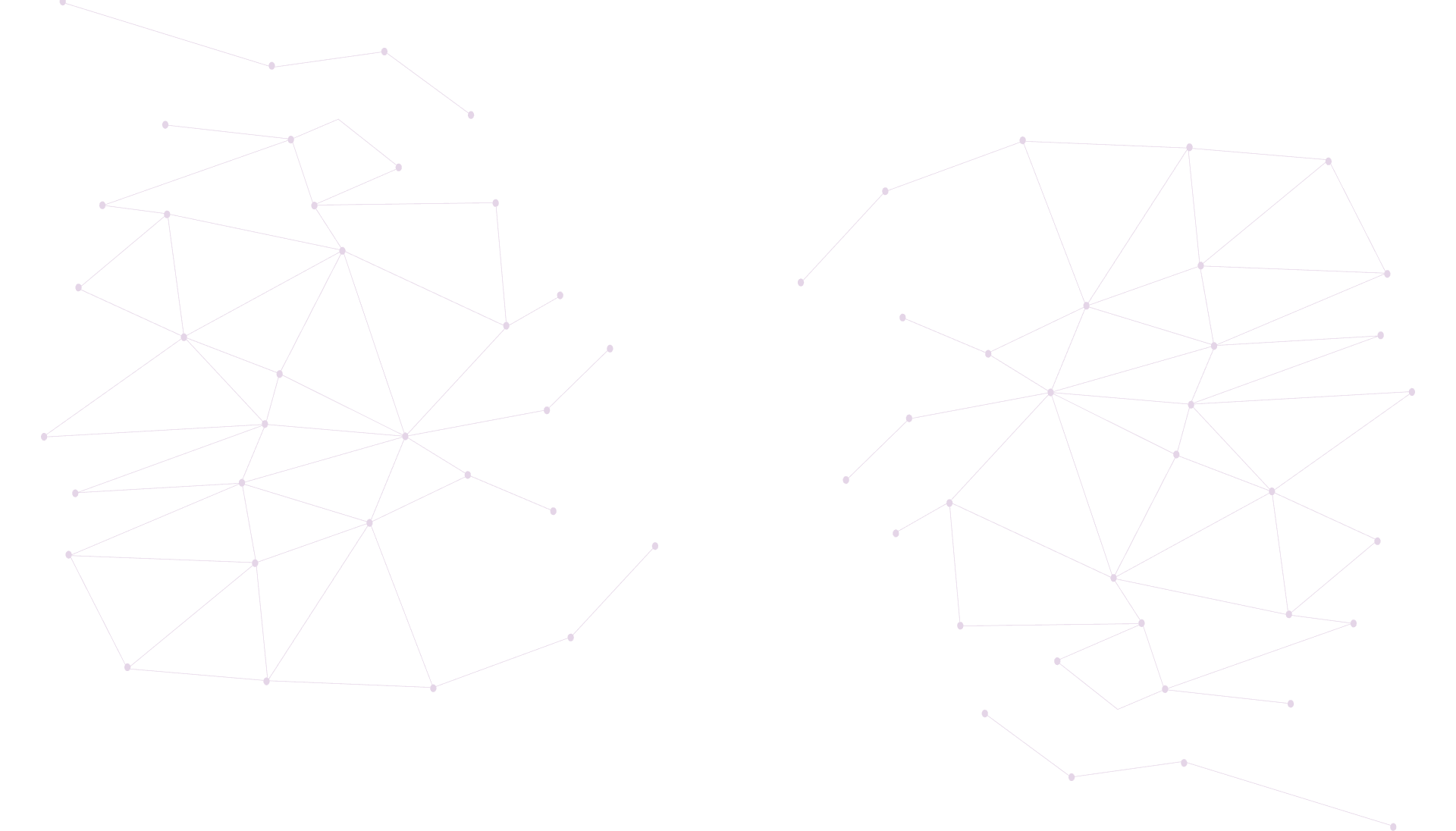
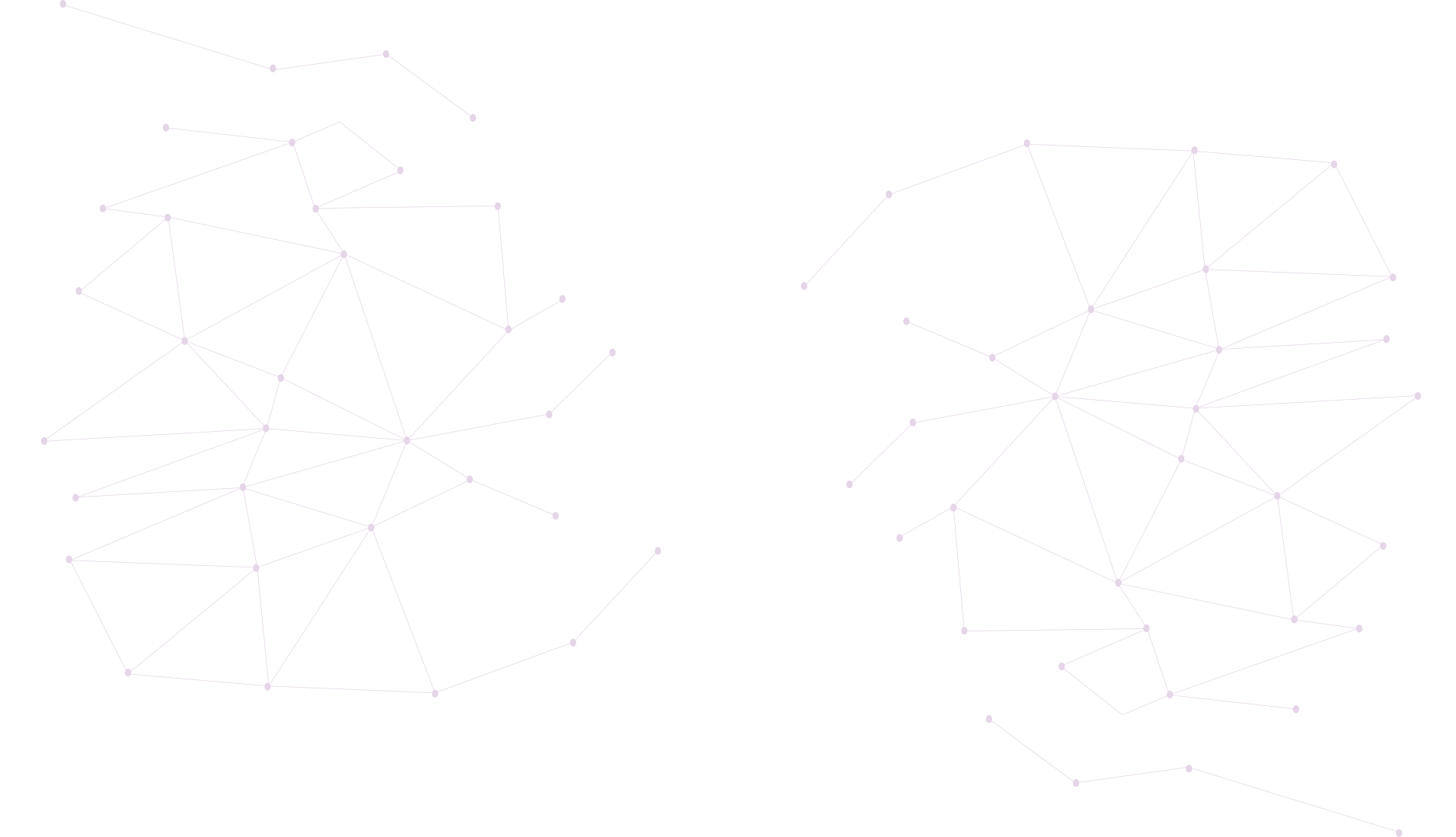
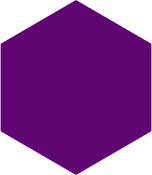

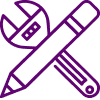
We Customize

We don’t expect you to mold your business to our software. We adapt to the way you do business.

Dashboard Analytics

Sometimes a picture is worth a thousand words. Create full analyses of your data from your dashboard.
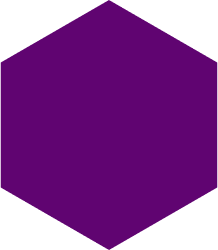

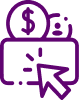
Concurrent User Pricing

You don’t pay per seat or user. You pay for how many users you want logged in at the same time.

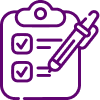
System Wide Audit Trail

Be in the know of what all your users are doing at all times.
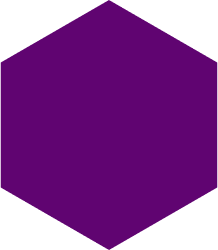
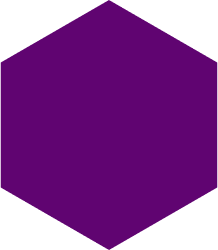

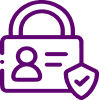
Role Based Security

Create as many roles as you need for your organization. Allow your users to view, edit and delete data based on their role.
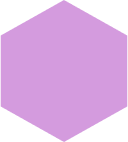

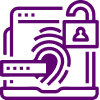
2 Step Authentication Security

Security is important to us and it should be for you too! Access should be limited to only verified users.
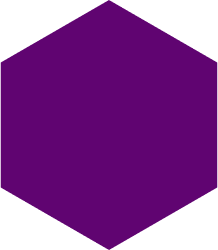
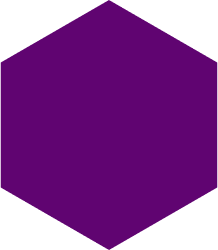
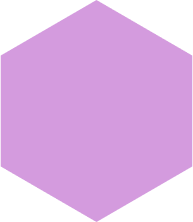
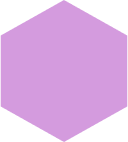
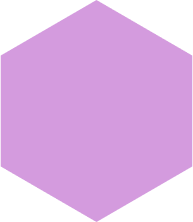
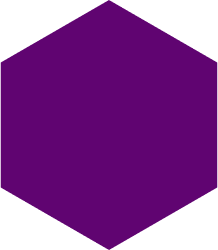


Internal Shared Calendar

Keeping your entire work force up to speed with critical events is crucial to any organization. Monthly, weekly and daily views are available.

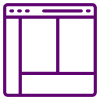
Flexible Work Space

You deserve to view your data in a way that is convenient to you. There are four different layout options to view your data.

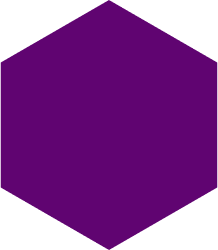
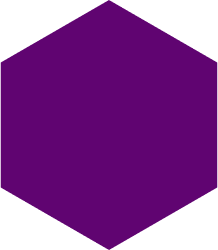
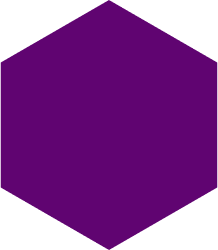

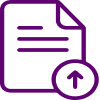
Upload Video, Audio and Photos

Uploading audio files, video files and images is easy because we support ALL file formats.

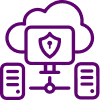
Secure Cloud Hosting

Hosting your data is now easier than ever. We offer AWS Government Cloud, IBM Cloud, and Azure Government Cloud.
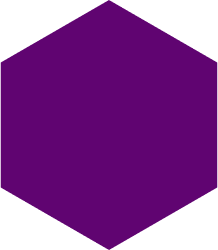


Time Sheets

Users can clock in and clock out during their shifts. Users can also track expenses and billable services while on shift. Time sheets make it easy to pay your work force.

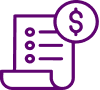
Client Billing

Billing clients is now available in Qtis Premium. Track services, expenses, mileage and your time all from within your app.
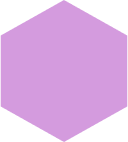
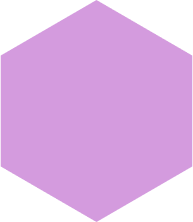
Qtis Features
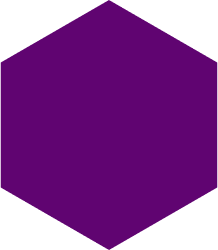

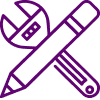
We Customize

We don’t expect you to mold your business to our software. We adapt to the way you do business.

Dashboard Analytics

Sometimes a picture is worth a thousand words. Create full analyses of your data from your dashboard.
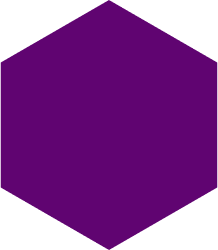

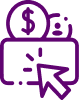
Concurrent User Pricing

You don’t pay per seat or user. You pay for how many users you want logged in at the same time.

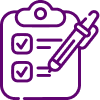
System Wide Audit Trail

Be in the know of what all your users are doing at all times.
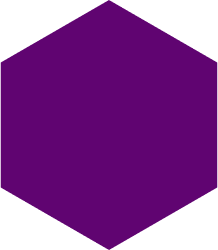

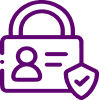
Role Based Security

Create as many roles as you need for your organization. Allow your users to view, edit and delete data based on their role.

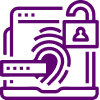
2 Step Authentication Security

Security is important to us and it should be for you too! Access should be limited to only verified users.


Internal Shared Calendar

Keeping your entire work force up to speed with critical events is crucial to any organization. Monthly, weekly and daily views are available.

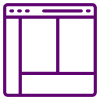
Flexible Work Space

You deserve to view your data in a way that is convenient to you. There are four different layout options to view your data.

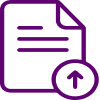
Upload Video, Audio and Photos

Uploading audio files, video files and images is easy because we support ALL file formats.

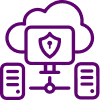
Secure Cloud Hosting

Hosting your data is now easier than ever. We offer AWS Government Cloud, IBM Cloud, and Azure Government Cloud.


Time Sheets

Users can clock in and clock out during their shifts. Users can also track expenses and billable services while on shift. Time sheets make it easy to pay your work force.

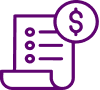
Client Billing

Billing clients is now available in Qtis Premium. Track services, expenses, mileage and your time all from within your app.
" Qtis, and Gabriel have went above and beyond the standard of business to establish a custom portal for our specific needs. It is exactly what we need with our private investigation agency, and turned hours of working and emails into minutes of streamlined storage. "





 520 838 0346
520 838 0346 sales@zinatt.com
sales@zinatt.com